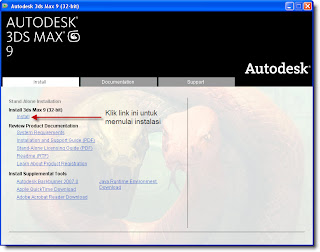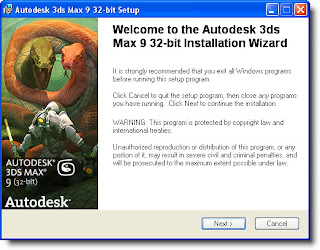Peristiwa 10 November
Pertempuran Surabaya merupakan peristiwa sejarah perang antara pihak tentara Indonesia dan pasukan Belanda. Peristiwa besar ini terjadi pada tanggal 10 November 1945 di Kota Surabaya, Jawa Timur. Pertempuran ini adalah perang pertama pasukan Indonesia dengan pasukan asing setelah Proklamasi Kemerdekaan Indonesia dan satu pertempuran terbesar dan terberat dalam sejarah Revolusi Nasional Indonesia yang menjadi simbol nasional atas perlawanan Indonesia terhadap kolonialisme.
10 NOVEMBER 1945
Setelah terbunuhnya Brigadir Jenderal Mallaby, penggantinya, Mayor Jenderal Robert Mansergh mengeluarkan ultimatum yang menyebutkan bahwa semua pimpinan dan orang Indonesia yang bersenjata harus melapor dan meletakkan senjatanya di tempat yang ditentukan dan menyerahkan diri dengan mengangkat tangan di atas. Batas ultimatum adalah jam 6.00 pagi tanggal 10 November 1945.
Ultimatum tersebut kemudian dianggap sebagai penghinaan bagi para pejuang dan rakyat yang telah membentuk banyak badan-badan perjuangan / milisi. Ultimatum tersebut ditolak oleh pihak Indonesia dengan alasan bahwa Republik Indonesia waktu itu sudah berdiri, dan Tentara Keamanan Rakyat TKR juga telah dibentuk sebagai pasukan negara. Selain itu, banyak organisasi perjuangan bersenjata yang telah dibentuk masyarakat, termasuk di kalangan pemuda, mahasiswa dan pelajar yang menentang masuknya kembali pemerintahan Belanda yang memboncengi kehadiran tentara Inggris di Indonesia.
Pada 10 November pagi, tentara Inggris mulai melancarkan serangan berskala besar, yang diawali dengan pengeboman udara ke gedung-gedung pemerintahan Surabaya, dan kemudian mengerahkan sekitar 30.000 infanteri, sejumlah pesawat terbang, tank, dan kapal perang.
Inggris kemudian membombardir kota Surabaya dengan meriam dari laut dan darat. Perlawanan pasukan dan milisi Indonesia kemudian berkobar di seluruh kota, dengan bantuan yang aktif dari penduduk. Terlibatnya penduduk dalam pertempuran ini mengakibatkan ribuan penduduk sipil jatuh menjadi korban dalam serangan tersebut, baik meninggal maupun terluka.

Bung Tomo di Surabaya, salah satu pemimpin revolusioner Indonesia yang paling dihormati. Foto terkenal ini bagi banyak orang yang terlibat dalam Revolusi Nasional Indonesia mewakili jiwa perjuangan revolusi utama Indonesia saat itu.
Tokoh-tokoh agama yang terdiri dari kalangan ulama serta kyai-kyai pondok Jawa seperti KH. Hasyim Asy'ari, KH. Wahab Hasbullah serta kyai-kyai pesantren lainnya juga mengerahkan santri-santri mereka dan masyarakat sipil sebagai milisi perlawanan (pada waktu itu masyarakat tidak begitu patuh kepada pemerintahan tetapi mereka lebih patuh dan taat kepada para kyai) shingga perlawanan pihak Indonesia berlangsung lama, dari hari ke hari, hingga dari minggu ke minggu lainnya. Perlawanan rakyat yang pada awalnya dilakukan secara spontan dan tidak terkoordinasi, makin hari makin teratur. Pertempuran skala besar ini mencapai waktu sampai tiga minggu, sebelum seluruh kota Surabaya akhirnya jatuh di tangan pihak Inggris.
Setidaknya 6,000 - 16,000 pejuang dari pihak Indonesia tewas dan 200,000 rakyat sipil mengungsi dari Surabaya. Korban dari pasukan Inggris dan India kira-kira sejumlah 600 - 2000 tentara. Pertempuran berdarah di Surabaya yang memakan ribuan korban jiwa tersebut telah menggerakkan perlawanan rakyat di seluruh Indonesia untuk mengusir penjajah dan mempertahankan kemerdekaan. Banyaknya pejuang yang gugur dan rakyat sipil yang menjadi korban pada hari 10 November ini kemudian dikenang sebagai Hari Pahlawan oleh Republik Indonesia hingga sekarang